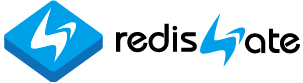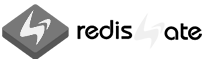admin_intro
Introduction RedisGate Enterprise Admin Tool
 Redis Developer Course
Redis Developer Course
|
 Redis Technical Support
Redis Technical Support
|
 Redis Enterprise Server
Redis Enterprise Server
|
|---|
RedisGate Enterprise Admin & Monitoring Tool
본 애플리케이션은 Redisgate Enterprise Server 용 클라이언트 툴입니다.
Redisgate Enterprise Server 사용자를 위해 무료로 제공됩니다.
레디스 엔터프라이즈 서버의 관리, 모니터링, 명령을 실행 할 수 있는 툴입니다.
Redisgate Enterprise Server version 7.3.2 이상에서 사용할 수 있고,
JVM 1.8에서 작동합니다.
RedisAdmin 1.1 기준으로 설명합니다.
애플리케이션 받기와 설치(download & install)은 여기를 클릭하세요.
- 레디스 서버의 키와 info, config, clients 정보를 조회할 수 있습니다.
- 레디스 서버의 CPU 사용률, 메모리 사용률 등을 실시간으로 볼 수 있습니다.
- SQL을 포함해서 레디스 명령을 실행할 수 있습니다.
- 조회 결과를 테이블 형태로 볼 수 있고, 엑셀로 내려받을 수 있고, 엑셀 데이터를 레디스 서버에 올릴 수 있습니다.
1. 전체 화면 설명
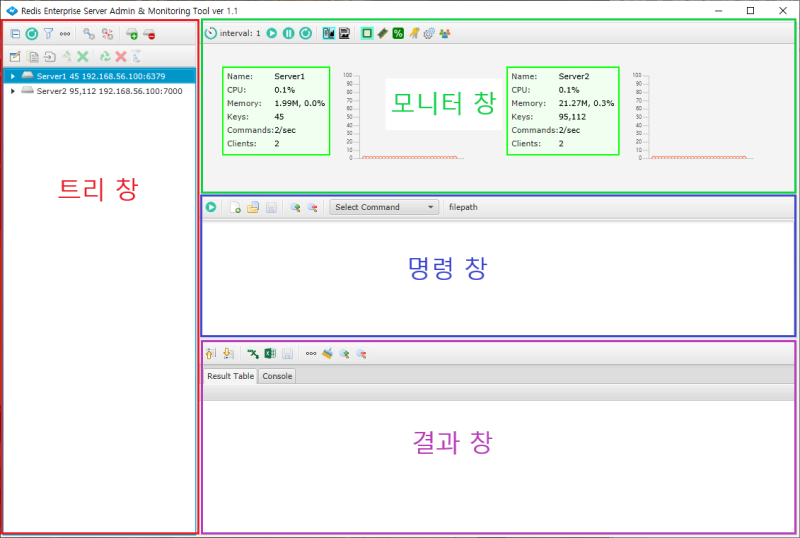
- 트리 창: 레디스 서버의 각 DB별 키, info, config, clinets 정보를 조회할 수 있습니다.
- 모니터 창: 레디스 서버의 CPU 사용률, 메모리 사용량, 사용률, 키 개수, 초당 명령 실행 수, 클라이언트 수를 실시간으로 모니터할 수 있습니다.
- 명령 창: SQL을 포함해서 레디스 명령을 실행할 수 있습니다. 결과는 아래 결과 창에서 확인할 수 있습니다.
- 결과 창: 레디스 명령 실행 결과 또는 트리 창에서 키를 클릭했을 때 데이터(키, 값)를 볼 수 있습니다.
2. 트리 창 설명
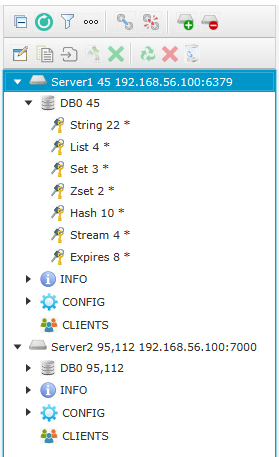
트리 창 설명
 Server: 등록한 서버 정보를 볼 수 있습니다. 서버 명, 키 개수, IP:Port
Server: 등록한 서버 정보를 볼 수 있습니다. 서버 명, 키 개수, IP:Port
- 서버를 클릭하면 DB, INFO, CONFIG, CLIENTS 정보를 볼 수 있습니다.
DB는 키가 있는 DB만 표시됩니다.
 DB를 클릭하면 각 데이터타입(String, List, Set, Zset, Hash, Stream)별로 키 정보를 볼 수 있습니다.
키가 있는 데이터타입만 표시됩니다.
DB를 클릭하면 각 데이터타입(String, List, Set, Zset, Hash, Stream)별로 키 정보를 볼 수 있습니다.
키가 있는 데이터타입만 표시됩니다.
 데이터타입을 클릭하면 마지막으로 키 리스트가 나옵니다.
데이터타입을 클릭하면 마지막으로 키 리스트가 나옵니다.
 INFO: 서버에 대한 많은 정보 분류별로 볼 수 있습니다.
INFO: 서버에 대한 많은 정보 분류별로 볼 수 있습니다.
 CONFIG: 서버 구성 정보(redis.conf)를 분류별로 볼 수 있습니다.
CONFIG: 서버 구성 정보(redis.conf)를 분류별로 볼 수 있습니다.
 CLIENTS: 레디스 서버에 접속한 클라이언트 정보를 볼 수 있습니다.
CLIENTS: 레디스 서버에 접속한 클라이언트 정보를 볼 수 있습니다.
Server 설명

- 서버 명: 서버를 등록할 때 입력한 서버 명을 표시합니다.
이미지에는 Server1, Server2로 표시되어 있습니다.
- 키 개수: 두 번째 항목은 키 개수가 표시됩니다. 서버의 총 키 개수입니다.
이미지에는 Server1에는 45, Server2에는 95,112로 표시되어 있습니다.
키 개수는 툴바에서  [새로 고침] 아이콘을 클릭하거나 F5 키를 누르면 다시 조회됩니다.
[새로 고침] 아이콘을 클릭하거나 F5 키를 누르면 다시 조회됩니다.
- IP:Port: 세 번째 항목은 서버의 IP:Port가 표시됩니다.
DB 설명
DB는 키가 있는 DB만 표시됩니다.

- 서버 명: 서버를 등록할 때 입력한 서버 명을 표시합니다.
이미지에는 Server1, Server2로 표시되어 있습니다. - 키 개수: 두 번째 항목은 키 개수가 표시됩니다. 서버의 총 키 개수입니다.
이미지에는 Server1에는 45, Server2에는 95,112로 표시되어 있습니다.
키 개수는 툴바에서 [새로 고침] 아이콘을 클릭하거나 F5 키를 누르면 다시 조회됩니다.
[새로 고침] 아이콘을 클릭하거나 F5 키를 누르면 다시 조회됩니다.
- IP:Port: 세 번째 항목은 서버의 IP:Port가 표시됩니다.
DB 설명
DB 정보(키)를 조회합니다.
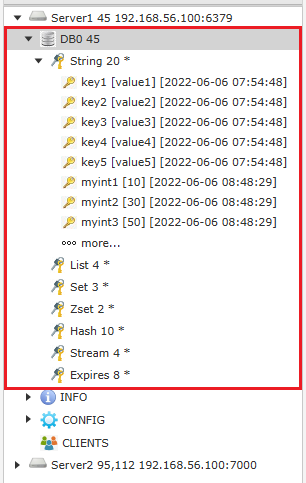
- DB번호와 키 개수가 표시됩니다.
- 키가 있는 DB만 표시됩니다.
- DB를 클릭하면 하위에 데이터타입(String, List, Set, Zset, Hash, Stream)별로 키가 표시됩니다.
이것은 Redisgate Enterprise Server에서 데이터타입별로 키를 관리하므로 가능한 것입니다. - Expire가 설정된 경우 Expires가 표시됩니다.
데이터타입 설명
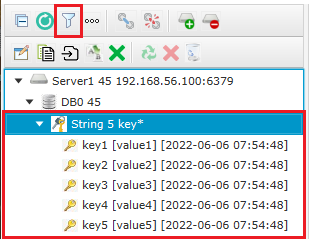
- 데이터타입명과 해당 데이터타입에 포함된 키 개수가 표시되고,
세 번째 항목으로 조회한 키 필터(default *)가 표시됩니다.
키 필터 '*'는 모든 키를 의미합니다.
- 데이터타입을 클릭하면 키 리스트가 표시됩니다.
키는 키 명으로 소트되어 표시됩니다.
 키는 String일 경우 키 명, [값=value1], [생성 또는 마지막 수정일시=2022-06-06 07:54:48]가 표시됩니다.
키는 String일 경우 키 명, [값=value1], [생성 또는 마지막 수정일시=2022-06-06 07:54:48]가 표시됩니다.
- List, Set, Zset, Stream일 경우 키 명, 값의 개수, [생성 또는 마지막 수정일시]가 표시됩니다.
- Hash일 경우 키 명, 필드 개수, [생성 또는 마지막 수정일시]가 표시됩니다.
- 데이터타입 세 번째 항목은 키 필터입니다.
이미지에는 'key*'가 표시되어 있습니다. 그러면 'key'로 시작한 키들만 조회됩니다.
방법은 위에 툴바에서
 필터 아이콘을 클릭해서 입력하면 됩니다.
필터 아이콘을 클릭해서 입력하면 됩니다.
'*' 일 때 20개 키에서 'key*'를 사용해서 5개 키로 줄어든 것을 확인할 수 있습니다.
- 키가 많을 경우 일정 개수(default 20개) 표시되고 아래 이미지와 같이 'more...'가 표시됩니다.
'more...'를 클릭하면 다음 20개가 추가됩니다.
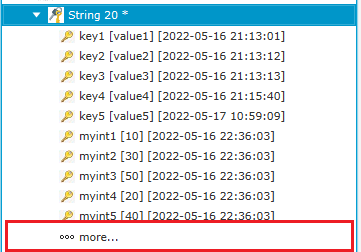
키 설명
- String 키 'key1'을 클릭하면 결과 창에 값(value), [생성 또는 마지막 수정일시](updatetime), 만료시간(ttl)이 표시됩니다.
만료시간은 expire 명령으로 설정했을 경우 남은 초가 나오고 설정하지 않았으면 -1이 나옵니다.

- 콘솔(Console) 창에도 아래와 같은 정보가 표시됩니다.

- 클립보드(clipboard)에도 정보가 복사되어 다른 곳에 붙어넣기해서 사용할 수 있습니다.
- List 키를 클릭하면 결과 창에 키와 값이 표시됩니다.
이것은 Set, Zset, Stream에서 동일하게 작동합니다.
이 경우에도 콘솔 창에 해당 내용이 기록됩니다.
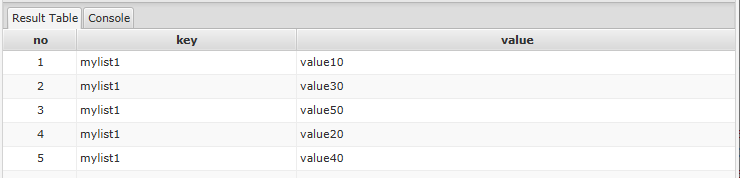
- 키를 클릭했을 때 결과 창(Result Table)에 표시될 값의 수가 많을 경우
아래 이미지와 같이 'more...'가 표시됩니다.
'more...'를 클릭하면 다음 30개(default - 변경 가능)가 추가됩니다.
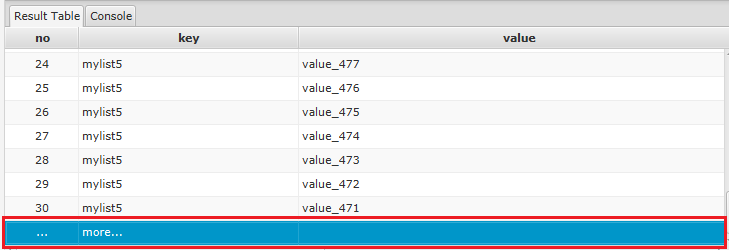
- Hash 키를 클릭하며 결과 창에 필드와 값이 세로로 표시됩니다.
필드가 많을 경우 보기 편하게 하려고 세로로 보여줍니다.
이 경우에도 콘솔 창에 해당 내용이 기록됩니다.
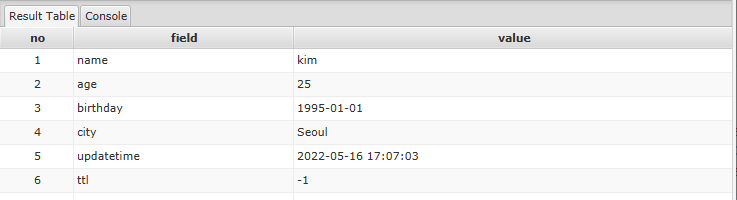
INFO 설명
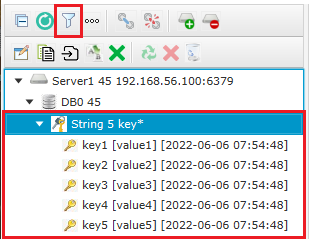
키는 키 명으로 소트되어 표시됩니다.
이미지에는 'key*'가 표시되어 있습니다. 그러면 'key'로 시작한 키들만 조회됩니다.
방법은 위에 툴바에서
'*' 일 때 20개 키에서 'key*'를 사용해서 5개 키로 줄어든 것을 확인할 수 있습니다.
'more...'를 클릭하면 다음 20개가 추가됩니다.
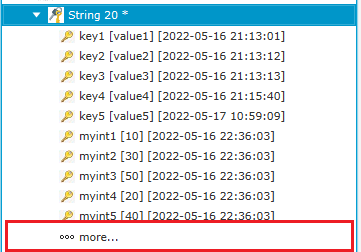
- String 키 'key1'을 클릭하면 결과 창에 값(value), [생성 또는 마지막 수정일시](updatetime), 만료시간(ttl)이 표시됩니다.
만료시간은 expire 명령으로 설정했을 경우 남은 초가 나오고 설정하지 않았으면 -1이 나옵니다.

- 콘솔(Console) 창에도 아래와 같은 정보가 표시됩니다.

- 클립보드(clipboard)에도 정보가 복사되어 다른 곳에 붙어넣기해서 사용할 수 있습니다.
- List 키를 클릭하면 결과 창에 키와 값이 표시됩니다.
이것은 Set, Zset, Stream에서 동일하게 작동합니다.
이 경우에도 콘솔 창에 해당 내용이 기록됩니다.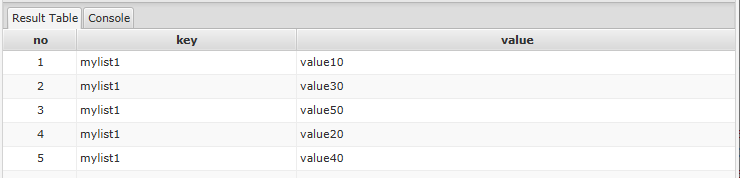
- 키를 클릭했을 때 결과 창(Result Table)에 표시될 값의 수가 많을 경우
아래 이미지와 같이 'more...'가 표시됩니다.
'more...'를 클릭하면 다음 30개(default - 변경 가능)가 추가됩니다.
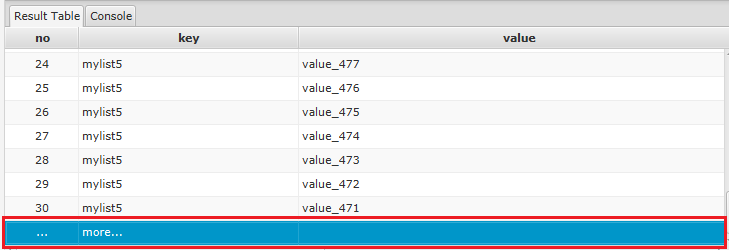
- Hash 키를 클릭하며 결과 창에 필드와 값이 세로로 표시됩니다.
필드가 많을 경우 보기 편하게 하려고 세로로 보여줍니다.
이 경우에도 콘솔 창에 해당 내용이 기록됩니다.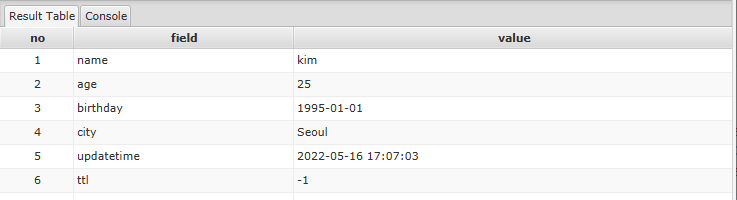
INFO 설명
서버의 정보를 조회합니다. 결과 창에 표시됩니다.
info 명령을 실행한 것과 같습니다.
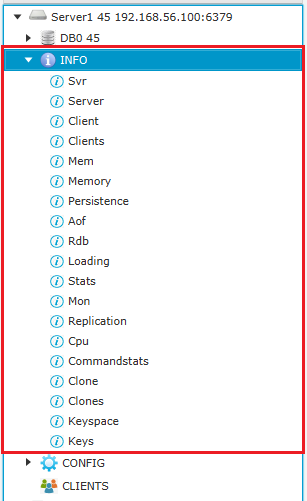
- Svr: 서버 정보를 간략히 표시합니다.
- Server: 서버 정보를 자세히 표시합니다.
- Client: 클라이언트 정보를 표시합니다.
- Clients: 연결된 클라이언트 리스트가 표시됩니다. CLIENTS를 조회하는 것과 기본적으로 같습니다.
- Mem: 메모리 사용량 정보를 간략히 표시합니다.
- Momory: 메모리 사용량 정보를 자세히 표시합니다.
- Persistence: 디스크 저장(주로 AOF, RDB)에 대한 정보를 표시합니다.
- Aof: Appendonly file에 대한 정보를 표시합니다.
- Rdb: RDB(Snapshot)에 대한 정보를 표시합니다.
- Loading: 레디스 서버가 시작해서 파일에서 데이터를 로딩 중일 때 관련 정보가 표시됩니다.
- Stats: 서버 통계정보가 표시됩니다. 예) 총 연결 수(누적), 총 명령 실행 수(누적) 등
- Mon: 서버 모니터링 정보가 표시됩니다. 예) 키 개수, 메모리 사용량, 클라이언트 수 등
- Replication: 복제 관련 정보가 표시됩니다.
- Cpu: CPU 사용량 정보가 표시됩니다. 총 누적 사용량이 초로 표시됩니다.
- Commandstats: 명령 실행 통계정보가 표시됩니다.
- Clone: Active-Active 운영일 경우 과련 클론(clone) 설정 정보가 간략히 표시됩니다.
- Clones: Active-Active 운영일 경우 과련 클론(clone) 설정 정보가 자세히 표시됩니다.
- Keyspace: DB별 키 정보가 표시됩니다.
- Keys: DB별 키 정보가 자세히 표시됩니다.
CONFIG 설명
서버 구성 정보(redis.conf)를 조회합니다. 결과 창에 표시됩니다.
서버 구성 정보 전체를 조회할 수 있고, 분류별로 조회할 수 있습니다.
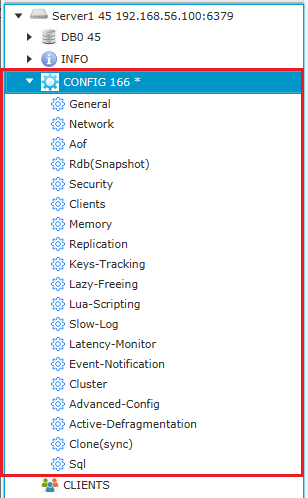
- CONFIG: 설정 파라미터 총 개수(164개)와 필터가 표시된다.
CONFIG을 클릭하면 결과 창(Result Table)에 설정 정보가 모두 표시된다.
 필터를 사용해서 관련 파라이터만 조회할 수 있다.
필터를 사용해서 관련 파라이터만 조회할 수 있다.
필터에 'aof*'를 입력하면 아래 이미지와 같이 aof로 시작하는 파라이터만 볼 수 있다.
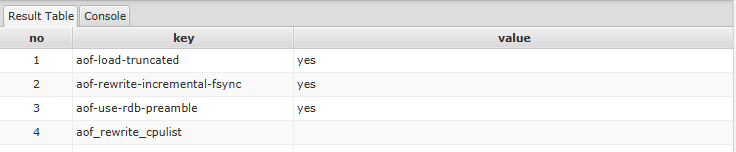
- General: 일반 설정 정보: dir, loglevel, logfile, databases, etc.
- Network: 네트워크 설정 정보: bind, port, protected-mode, etc
- Aof: AOF 설정 정보: appendonly, appendfilename, appendfsync, etc
- Rdb(Snapshot): RDB(save) 설정 정보: save, dbfilename, etc
- Security: 보안 설정 정보: requirepass, rename-command
- Clients: 클라이언트 설정 정보: maxclients, timeout, tcp-keepalive, etc
- Memory: 메모리 설정 정보: maxmemory, maxmemory-policy, etc
- Replication: 복제 설정 정보: replicaof, masterauth, masteruser, etc
- Keys-Tracking: 키 트래킹(서버 사이드 케시) 설정 정보: tracking-table-max-keys
- Lazy-Freeing: Lazy free(늦게 삭제) 설정 정보: lazyfree-lazy-eviction, etc
- Lua-Scripting: Lua script 설정 정보: lua-time-limit
- Slow-Log: Slow log 설정 정보: slowlog-log-slower-than, slowlog-max-len, etc
- Latency-Monitor: Latency nonitor 설정 정보: latency-monitor-threshold, etc
- Event-Notification: Event notification 설정 정보: notify-keyspace-events
- Cluster: 클러스터 설정 정보: cluster-enabled, cluster-config-file, etc
- Advanced-Config: 각 data structure 설정 정보: list-max-ziplist-size, etc
- Active-Defragmentation: Active defragmentation 설정 정보: activedefrag, etc
- Clone(sync): Clone 설정 정보: startsync
- Sql: Sql 사용, 디버그 설정 정보: use-sql, rsql-debug, etc
CLIENTS 설명
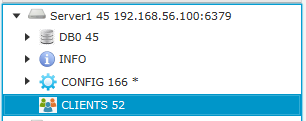
레디스 서버에 접속한 클라이언트 정보를 결과 창(Result Table)에 조회한다.
이것은 client list 명령 실행 결과와 기본적으로 같습니다.
정확히는 SELECT id as ID, address as ADDRESS, ... FROM INFO.CLIENTS; 쿼리를 실행해서
보여줍니다.
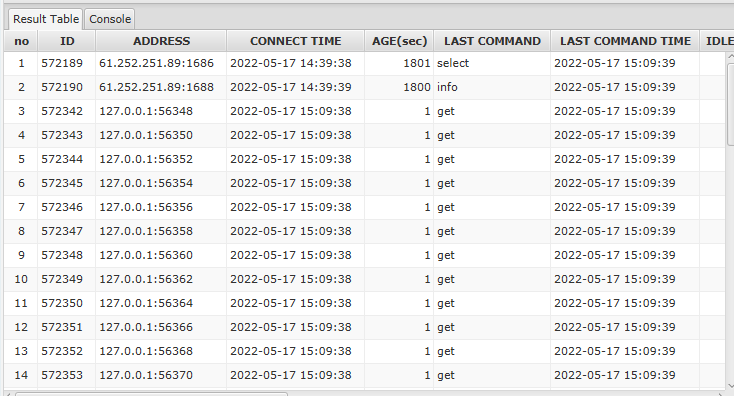
- ADDRESS: 접속한 클라이언트의 IP:Port를 표시합니다.
- CONNECT TIME: 접속 일시을 표시합니다.
- AGE(sec): 접속 일시를 초(sec)로 표시합니다.
- LAST COMMAND: 마지막 실행한 명령을 표시합니다.
- LAST COMMAND TIME: 마지막 실행한 명령 실행 일시를 표시합니다.
- IDLE(sec): 마지막 실행한 명령 실행 일시를 초(sec)로 표시합니다.
- NAME: 클라이언트의 이름을 표시합니다. 이것은 client setname으로 설정했을 경우 표시됩니다.
트리 창 툴바 icon 설명
트리 창에서 실행할 수 있는 icon입니다.
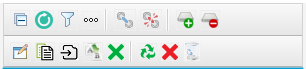
 줄이기 Collapse All: 확장된 트리를 줄입니다.
줄이기 Collapse All: 확장된 트리를 줄입니다.
 새로 고침 Refresh Selected Tree Node:
서버나 DB를 선택했을 경우 서버를 [새로 고침]하고 데이터타입이나 키를 선택했을 경우 데이터타입을 [새로 고침]합니다.
새로 고침 Refresh Selected Tree Node:
서버나 DB를 선택했을 경우 서버를 [새로 고침]하고 데이터타입이나 키를 선택했을 경우 데이터타입을 [새로 고침]합니다.
 필터 Filter key: 데이터타입 또는 CONFIG에서
조회할 키를 입력할 수 있습니다.
필터 Filter key: 데이터타입 또는 CONFIG에서
조회할 키를 입력할 수 있습니다.
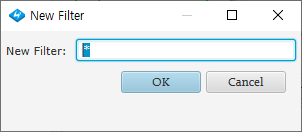
 더 More keys count: 키 조회 개수를 설정합니다.
더 More keys count: 키 조회 개수를 설정합니다.
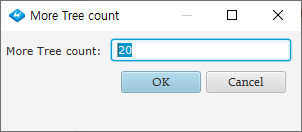
 연결 Connect Server: 레디스 서버에 연결합니다.
연결 Connect Server: 레디스 서버에 연결합니다.
먼저 트리에서 연결이 끊긴 서버를 선택합니다. 연결 끊기 Disconnect Server: 레디스 서버와 연결을 끊습니다.
연결 끊기 Disconnect Server: 레디스 서버와 연결을 끊습니다.
먼저 트리에서 연결된 서버를 선택합니다. 서버 등록 Add Server: 서버를 등록(추가)합니다.
서버 등록 Add Server: 서버를 등록(추가)합니다.
본 애플리케이션을 처음 실행했을 때 등록된 서버가 없으므로 새로 서버를 등록합니다.
후에 관리할 서버가 추가되었을 때도 사용합니다.
Server Name, IP, Port는 필수입니다.
Username, Password는 선택이고, 레디스 서버 미리 설정해야 됩니다.
아래에 있는 표시 IP, Port는 기본적으로 입력한 IP, Port가 표시됩니다.
보안상의 이유로 실 IP, Port를 감출 때 사용합니다.
적절히 변경할 수 있습니다. 하지만 필수입니다.
연결하는데 몇 초 정도 걸릴 수 있습니다.
서버를 등록한 후 모니터 창에서 [새로 고침] icon을 클릭하면 해당 서버가 표시됩니다.
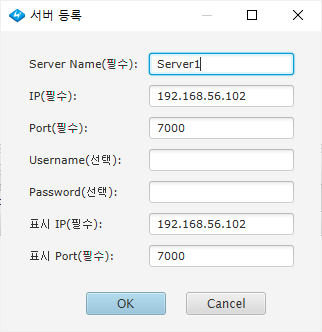
 서버 삭제 Remove Server: 서버를 삭제합니다.
서버 삭제 Remove Server: 서버를 삭제합니다.
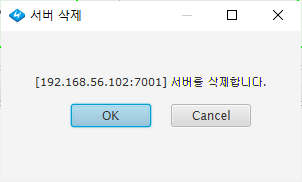
여기서 서버를 삭제해도 모니터 창에는 해당 서버가 그대로 있습니다.
모니터 창에서도 제거하려면 모니터 창에서 [새로 고침] icon을 클릭합니다. 해당 서버가 모니터에서 제거됩니다.
 편집 Edit key:
이 icon을 클릭하면 그 옆에 있는 네개 icon이 활성화됩니다.
편집 Edit key:
이 icon을 클릭하면 그 옆에 있는 네개 icon이 활성화됩니다.
하지만 먼저 트리에서 키를 선택하고 편집 icon을 클릭해야 활성화 됩니다.
이는 우발적인 키 변경/삭제를 방지하지 위해서 만들었습니다. 복사 Copy key: 키를 다른 이름으로 복사합니다.
복사 Copy key: 키를 다른 이름으로 복사합니다.
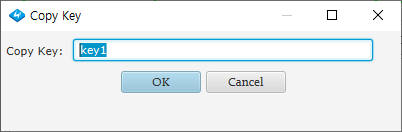
 이동 Move key: 키를 다른 DB로 이동합니다.
이동 Move key: 키를 다른 DB로 이동합니다.
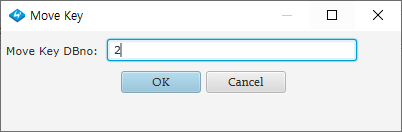
 이름 변경 Rename key: 키 이름을 변경합니다.
이름 변경 Rename key: 키 이름을 변경합니다.
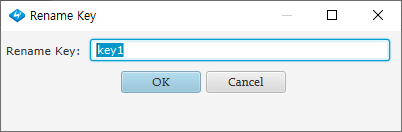
 삭제 Remove key: 키를 삭제합니다.
여기서 삭제하면 휴지통(recyclebin)에 들어갑니다. 되살릴 수 있습니다.
이 기능은 Redis Enterprise 7.3.3에서 지원하므로 가능한 기능입니다.
삭제 Remove key: 키를 삭제합니다.
여기서 삭제하면 휴지통(recyclebin)에 들어갑니다. 되살릴 수 있습니다.
이 기능은 Redis Enterprise 7.3.3에서 지원하므로 가능한 기능입니다.
키 삭제는 멀티 키 선택이 가능합니다.
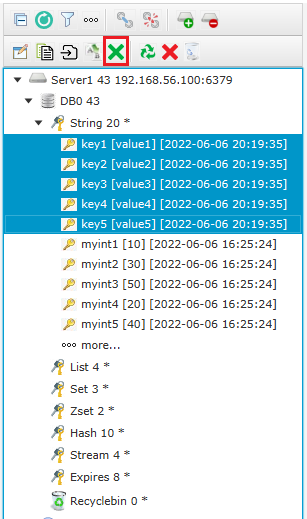
 되살리기 Reuse key:
휴지통(recyclebin)에 있는 키를 되살립니다.
되살리기 Reuse key:
휴지통(recyclebin)에 있는 키를 되살립니다.
멀티 키 선택이 가능합니다.
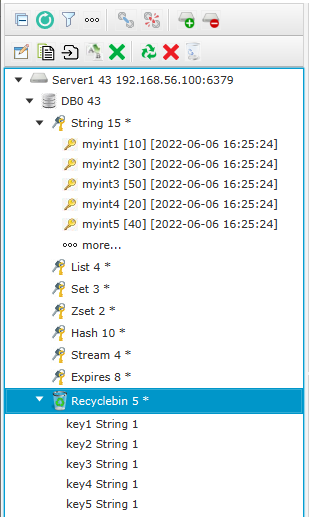
 삭제 Delete key:
휴지통에 있는 키를 삭제합니다. 여기서 삭제하면 되살릴 수 없습니다.
삭제 Delete key:
휴지통에 있는 키를 삭제합니다. 여기서 삭제하면 되살릴 수 없습니다.
멀티 키 선택이 가능합니다.
 휴지통 비우기 Flush recyclebin:
휴지통을 비웁니다. 휴지통에 있는 모든 키를 삭제합니다.
휴지통 비우기 Flush recyclebin:
휴지통을 비웁니다. 휴지통에 있는 모든 키를 삭제합니다.
트리 창 단축키 설명
- Ctrl+C: 선택한 트리 item에 이름을 클립보드에 복사합니다. Ctrl+V로 붙여넣기할 수 있습니다.
- F5: 트리를 [새로 고침]합니다. 서버나 DB를 선택했을 경우 서버를 [새로 고침]하고 데이터타입이나 키를 선택했을 경우 데이터타입을 [새로 고침]합니다.
모니터 창
1. 모니터 창 설명
서버를 모니터링합니다.
CPU, 메모리, 키 개수, 초당 명령 실행 수, 클라이언트 수를 모니터합니다.
CPU 사용률, 메모리 사용량, 메모리 사용률, 키 개수, 초당 명령 실행 수, 클라이언트 수를 차트로 보여줍니다.
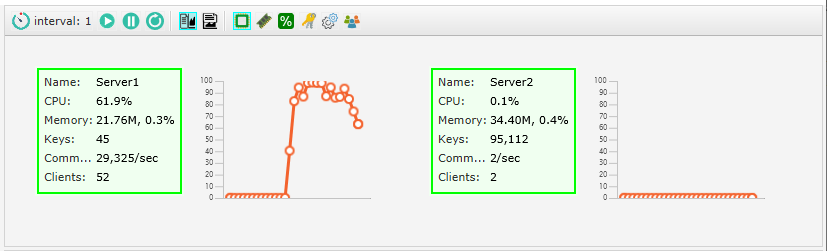
2. 모니터 창 항목 설명
- 서버 이름: 서버 등록 시 입력한 이름입니다.
- CPU 사용률(%): 레디스 서버는 CPU 1core만 사용하기 때문에 여기 표시된 것은 1core에 대한 사용률입니다.
- Memory 사용량과 사용률을 표시합니다. 사용률 기준은 system memory를 기준으로 하는데, maxmemory가 설정되어 있으면 maxmemory를 기준으로 합니다.
- Keys: 키 개수
- Commands: 초당 명령 실행 수
- Clients: 접속된 클라이언트 수
3. 모니터 창 툴바 설명
모니터 창에서 실행할 수 있는 icon입니다.

 모니터 간격 Interval:
설정된 간격마다 서버 정보를 다시 조회해서 보여주고, 차트를 그립니다.
모니터 간격 Interval:
설정된 간격마다 서버 정보를 다시 조회해서 보여주고, 차트를 그립니다.
interval icon을 클릭해서 새 간격을 입력할 수 있습니다. 모니터 시작 Start Monitor:
모니터를 시작합니다. 모니터를 중지했을 경우 다시 시작할 때 사용합니다.
모니터 시작 Start Monitor:
모니터를 시작합니다. 모니터를 중지했을 경우 다시 시작할 때 사용합니다.
 모니터 중지 Stop Monitor:
모니터를 중지합니다. 색이 변경됩니다.
모니터 중지 Stop Monitor:
모니터를 중지합니다. 색이 변경됩니다.
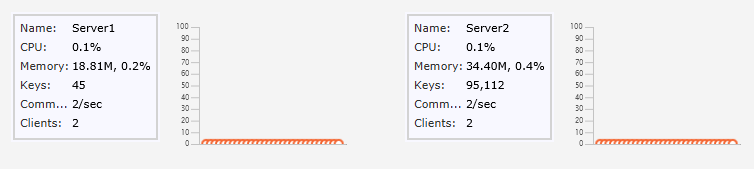
 새로 고침 Refresh:
모니터를 다시 시작합니다. 서버 정보를 다시 보여주고 차트를 다시 그립니다.
새로 고침 Refresh:
모니터를 다시 시작합니다. 서버 정보를 다시 보여주고 차트를 다시 그립니다.
서버를 새로 추가하거나 삭제했을때 사용합니다. 가로 배치:
서버 정보 옆에 차트를 보여줍니다.
가로 배치:
서버 정보 옆에 차트를 보여줍니다.
 세로 배치:
서버 정보 아래에 차트를 보여줍니다.
세로 배치:
서버 정보 아래에 차트를 보여줍니다.
 CPU 사용률(%) 차트:
CPU 사용률(%) 차트를 보여줍니다. Y축이 0~100입니다.
CPU 사용률(%) 차트:
CPU 사용률(%) 차트를 보여줍니다. Y축이 0~100입니다.
 메모리 사용량 차트:
메모리 사용량은 MB, GB 단위로 차트를 보여줍니다.
메모리 사용량 차트:
메모리 사용량은 MB, GB 단위로 차트를 보여줍니다.
 메모리 사용률 차트:
메모리 사용률은 Y축이 0~100입니다.
메모리 사용률 차트:
메모리 사용률은 Y축이 0~100입니다.
Maxmemory가 설정되어 있으면 Maxmemory를 기준으로 계산하고 설정되어 있지 않으면 System memory를 기준으로 퍼센트를 계산합니다. 키 개수 차트:
키 개수 차트입니다.
키 개수 차트:
키 개수 차트입니다.
 초당 명령 실행 수 차트:
초당 명령 실행 수 차트입니다.
초당 명령 실행 수 차트:
초당 명령 실행 수 차트입니다.
 클라이언트 수 차트:
접속한 클라이언트 수 차트입니다.
클라이언트 수 차트:
접속한 클라이언트 수 차트입니다.
명령 창
1. 명령 창 설명
레디스 명령(SQL 포함)을 입력해서 실행할 수 있습니다.
실행할 수 있는 명령은 [Select Comamnd] 콤보 박스에서 선택할 수 있습니다.
콤보 박스에서 명령을 선택하면 사용 예가 표시됩니다.
사용 예를 참고해서 작성하시면 됩니다.
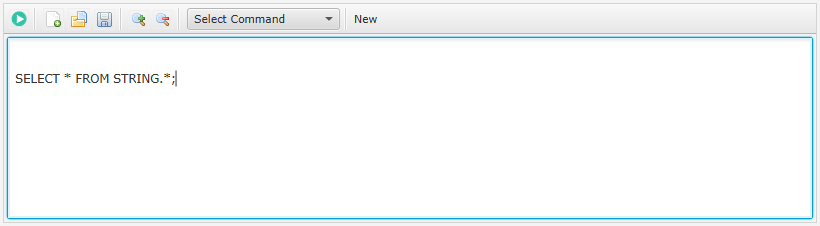
2. SQL 실행 설명
- Sql을 입력하고 Ctrl+Enter를 입력합니다.
Sql이 여러 줄일 경우는 범위를 선택하고 Ctrl+Enter를 입력합니다.
select * from string.key*; - Sql은 여러 sql문을 한번에 실행할 수 있습니다.
예를 들어, 아래 5개 sql을 입력하고, 실행 Exec icon을 클릭합니다.
insert into string values('key11','value1');
insert into string values('key12','value2');
insert into string values('key13','value3');
insert into string values('key14','value4');
insert into string values('key15','value5');
그러면 5개 문장 한번에 실행됩니다.
Sql은 세미콜론으로 문장을 구분합니다.
- Select 문도 여러 문장을 한번에 실행할 수 있습니다.
하지만 이 경우 컬럼 개수가 모두 같아야 합니다.
select key, value from string.key*;
select key, value from list.mylist*;
select key, value from zset.myzset*;
이렇게 서로 다른 쿼리 3개에 범위를 선택해서 한번에 실행할 수 있습니다. - Delete 문도 같은 방법으로 실행할 수 있습니다.
delete from string.key11;
delete from string.key12;
delete from string.key13;
delete from string.key14;
delete from string.key15;
범위를 지정하고 Ctrl+Enter를 입력합니다.
- 실행 Exec icon은 editer 창 내용 전체를 실행하거나,
범위가 선택되어 있으면 범위를 실행합니다.
- Ctrl+Enter: 해당 라인을 실행하거나, 범위가 선택되어 있으면 범위를 실행합니다.
3. 레디스 명령 실행 설명
- 명령을 입력하고 해당 라인에서 Ctrl+Enter를 입력합니다.
- 명령을 입력하고 범위를 선택하고 Exec icon을 클릭합니다.
- 실행할 수 있는 명령은 [Select Command]에서 확인할 수 있습니다.
- 레디스 명령은 여러 명령을 한번에 실행할 수 없습니다.
4. Editor 설명
- 주석: 한 줄 주석(comment)은 '//'입니다. 여러 줄 주석은 /* */ 입니다.
- 단축키: Ctrl+/을 입력하면 라인 맨 앞에 //가 입력되어 주석 처리됩니다. 범위를 지정하고 Ctrl+/을 입력하면 선택한 범위에 //가 입력되어 주석 처리됩니다.
- Ctrl+/: 라인 앞에 이미 //가 있으면 //를 제거합니다.
5. 명령 창 툴바 설명

 실행 Exec SQL/Command:
SQL 또는 레디스 명령을 실행합니다.
실행 Exec SQL/Command:
SQL 또는 레디스 명령을 실행합니다.
 새로 New:
Editor 내용을 지웁니다. 새 파일에 저장할 수 있습니다.
새로 New:
Editor 내용을 지웁니다. 새 파일에 저장할 수 있습니다.
 열기 Open file:
파일을 불러옵니다. 애플리케이션을 종료하면 해당 파일에 변경된 내용이 자동 저장됩니다.
열기 Open file:
파일을 불러옵니다. 애플리케이션을 종료하면 해당 파일에 변경된 내용이 자동 저장됩니다.
툴바 오른쪽에 디렉토리와 파일명이 표시됩니다. 저장 Save file:
파일에 저장합니다. Ctrl+S를 사용해도 됩니다.
저장 Save file:
파일에 저장합니다. Ctrl+S를 사용해도 됩니다.
저장하면 icon이 disable됩니다. Editor에 입력하면 icon이 enable됩니다.
툴바 오른쪽에 디렉토리와 파일명이 표시됩니다.
 글자 크게:
글자를 크게합니다. Ctrl+plus(키패드)를 사용해도 됩니다.
글자 크게:
글자를 크게합니다. Ctrl+plus(키패드)를 사용해도 됩니다.
 글자 작게:
글자를 작게합니다. Ctrl+minus(키패즈)를 사용해도 됩니다.
글자 작게:
글자를 작게합니다. Ctrl+minus(키패즈)를 사용해도 됩니다.
- Select Command:
SQL/명령을 선택합니다. 간단한 사용 예가 표시됩니다.
- File Path: 파일을 불러오거나 저장하면 path와 file 명이 표시됩니다.
6. 명령 창 단축키 설명
- Ctrl+Enter: 커서가 있는 라인의 SQL/명령을 실행합니다. 범위를 선택했으면 선택한 범위를 실행합니다.
- Ctrl+Plus(+): 글자를 크게합니다.
- Ctrl+Minus(-): 글자를 작게합니다.
- Ctrl+S: Editor의 내용을 파일에 저장합니다.
- Ctrl+Slash(/): 라인의 맨 앞에 '//'를 입력해서 주석처리합니다. 범위를 지정하면 선택한 범위에 '//'가 입력됩니다. 이미 '//'가 있으면 제거합니다.
결과 창
1. 결과 창 설명
결과 창은 쿼리 결과를 담는 [Result Table]과 입력/삭제 명령의 결과를 표시하는 [Console]로 구성되어 있습니다.
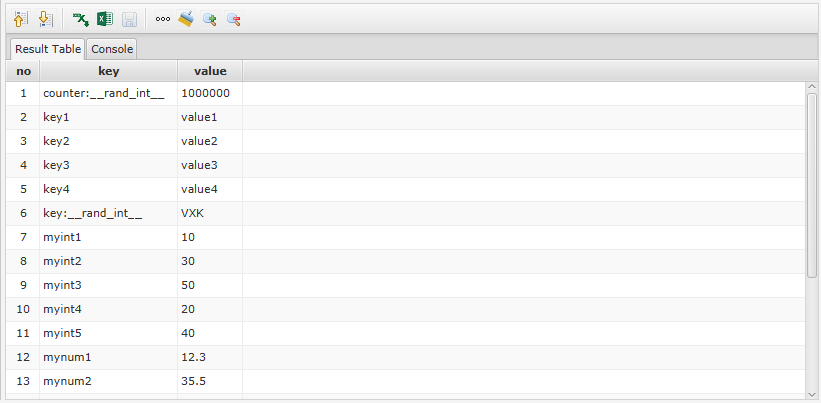
- 트리에서 키를 클릭하면 [Result Table]에 조회 결과가 표시됩니다.
이 경우 값의 수가 많으면 more 개수 만큼 표시되고 마지막 라인에 'more...'라고 표시됩니다.
더 조회하려면 'more...'를 클릭하면 됩니다.
그리고 [Consloe]에는 키 정보가 표시됩니다. - 명령 창에서 쿼리(select/조회 명령)를 실행하면 조회 결과가 [Result Table]에 표시됩니다. 이 경우에는 more의 제한을 받지 않고 조회 결과가 모두 표시됩니다.
- 명령 창에서 입력/삭제 명령을 실행하면 결과가 [Colsole]에 표시됩니다.
엑셀로 내보내기 Excel Export
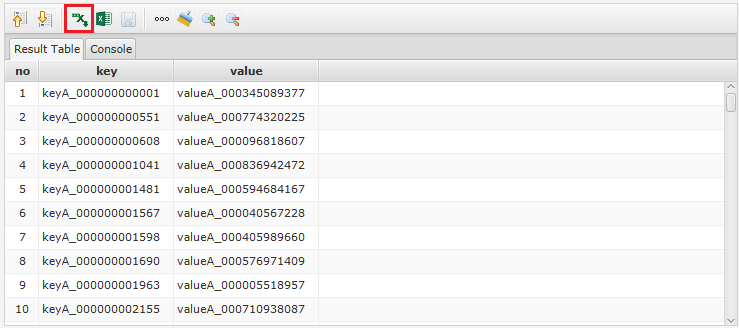
- 조회 결과를 엑셀 파일로 만들 수 있습니다.
- [엑셀 내보내기] icon을 클릭하고 저장할 파일 명을 입력합니다.
엑셀에서 데이터 올리기 Excel Import
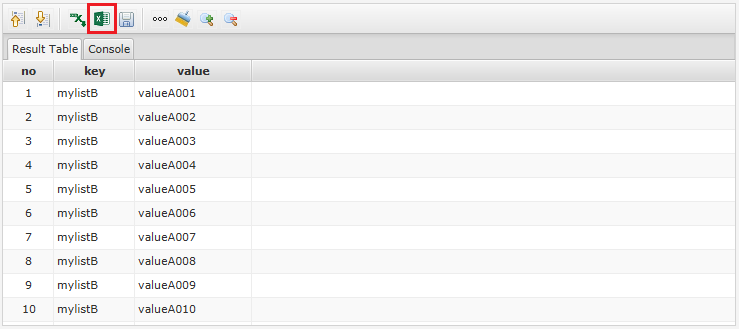
- 먼저 트리에서 데이터타입을 선택합니다. 선택한 데이터타입에 엑셀 데이터가 저장됩니다.
- [엑셀에서 데이터 올리기] icon을 클릭하고 준비한 엑셀 파일을 선택합니다.
- 데이터를 확인 후 [저장] icon을 클릭합니다.
- 트리에서 F5를 누르거나 [새로 고침] icon을 클릭해서 입력된 것을 확인할 수 있습니다.
- 엑셀 파일의 첫 라인에는 header가 있어야 합니다.
- String, List, Set은 'key', 'value' 셀이 있어야 합니다.
- Zset은 'key', 'score', 'value' 셀이 있어야 합니다.
- Hash는 'key'와 field name을 가로로 적습니다.
- 행은 비어있지 않아야 합니다.
- 키 셀은 비어있지 않아야 합니다.
키 셀이 비어있는 경우 아래와 같이 처리됩니다.
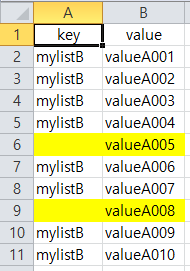
아래 [Result Table]에 5행과 8행이 제거되었음을 확인할 수 있습니다. 행 번호는 [Result Table] 기준입니다.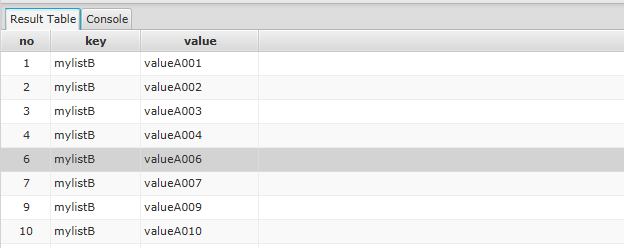
아래 [Console]에 5번째 행과 8번째 행 키가 널이므로 행이 제거되었다고 알립니다.
- 엑셀 한 쉬트에 키는 여러 개 있어도 됩니다.
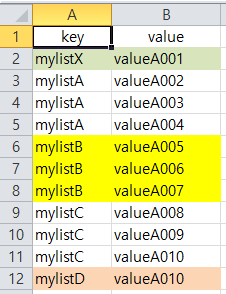
- String 엑셀 파일 예
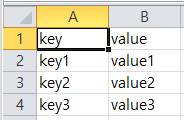
- List 엑셀 파일 예
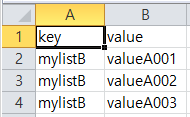
- Set 엑셀 파일 예
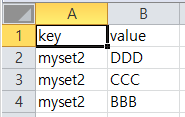
- Zset 엑셀 파일 예
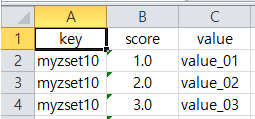
- Hash 엑셀 파일 예
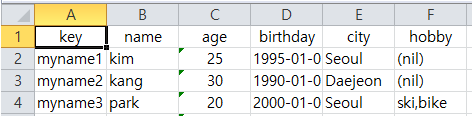
2. 결과 창 툴바 설명

 맨 위 Top of the table:
커서를 [Result Table]의 맨 위로 이동합니다.
맨 위 Top of the table:
커서를 [Result Table]의 맨 위로 이동합니다.
 맨 아래 Bottom of the table:
커서를 [Result Table]의 맨 아래로 이동합니다.
대량 데이터를 조회했을 때 유용하게 사용할 수 있습니다.
맨 아래 Bottom of the table:
커서를 [Result Table]의 맨 아래로 이동합니다.
대량 데이터를 조회했을 때 유용하게 사용할 수 있습니다.
 엑셀로 내보내기 Excel Export:
조회 결과를 엑셀 파일로 만듭니다.
엑셀로 내보내기 Excel Export:
조회 결과를 엑셀 파일로 만듭니다.
 엑셀에서 데이터 올리기 Excel Import:
엑셀 데이터를 [Result Table]에 올립니다.
엑셀에서 데이터 올리기 Excel Import:
엑셀 데이터를 [Result Table]에 올립니다.
[저장] icon을 클릭해서 DB(memory)에 저장합니다.
먼저 트리에서 데이터타입을 선택해야 합니다. 저장 Save to DB:
[Result Table]에 있는 데이터를 DB(memory)에 저장합니다.
저장 Save to DB:
[Result Table]에 있는 데이터를 DB(memory)에 저장합니다.
 더 More row count:
조회 건수를 제한합니다.
더 많은 데이터가 있으면 마지막 라인에 'more...'가 표시됩니다.
'more...'를 클릭하면 다음 데이터를 조회할 수 있습니다.
더 More row count:
조회 건수를 제한합니다.
더 많은 데이터가 있으면 마지막 라인에 'more...'가 표시됩니다.
'more...'를 클릭하면 다음 데이터를 조회할 수 있습니다.
이것은 트리에서 클릭했을 때만 적용됩니다. 쿼리를 직접 실행했을 때는 적용되지 않습니다. 지우기 Clear Table:
[Result Table] 또는 [Consloe] 데이터를 화면에서 지웁니다.
지우기 Clear Table:
[Result Table] 또는 [Consloe] 데이터를 화면에서 지웁니다.
 글자 크게:
[Console] 창의 글자를 크게합니다. Ctrl+plus(+)를 입력해도 됩니다.
글자 크게:
[Console] 창의 글자를 크게합니다. Ctrl+plus(+)를 입력해도 됩니다.
 글자 작게:
[Console] 창의 글자를 작게합니다. Ctrl+minus(-)를 입력해도 됩니다.
글자 작게:
[Console] 창의 글자를 작게합니다. Ctrl+minus(-)를 입력해도 됩니다.
3. 결과 창 단축키 설명
- Ctrl+Plus(+): [Consloe] 창의 글자를 크게합니다.
- Ctrl+Minus(-): [Consloe] 창의 글자를 작게합니다.
PDF manual
| Performance >> |
|---|